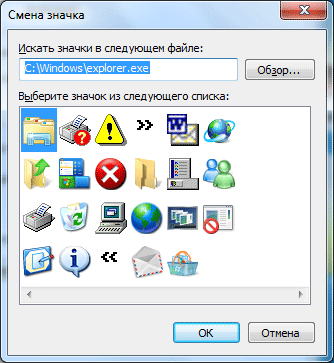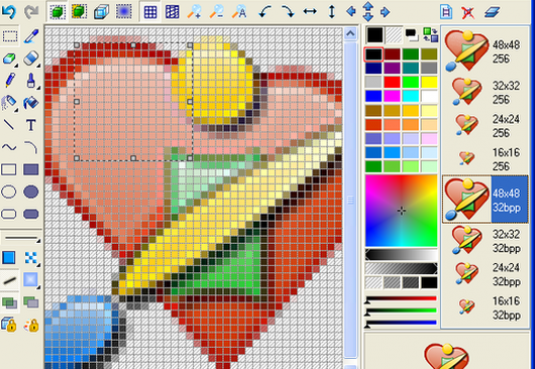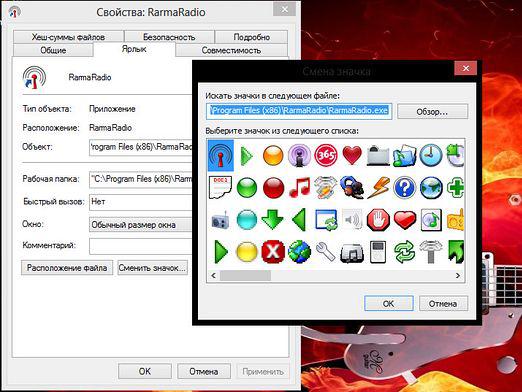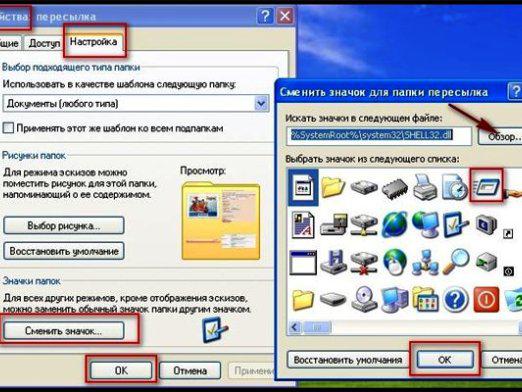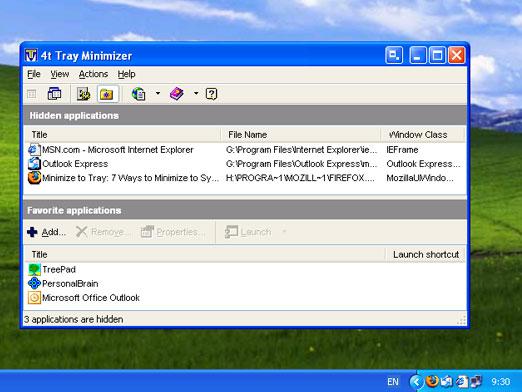כיצד ניתן לשנות את הסמלים?

עם כל הפאר של הגרפיקה שלומערכות ההפעלה Windows ו- Android אינן מספקות את הצורך שבבעלות המשתמש לרכוש מוצר תוכנה בלעדי. עם זאת, זה מספיק כדי לשנות את הסמלים ב- Windows 7 או אנדרואיד, ואת הקליפה יתחילו להדגיש את האינדיבידואליות של המחשב המארח. זה יעשה את זה יותר נוח לשימוש. הרבה יותר טוב, כאשר, למשל, קיצור לתיקייה עם מוסיקה מיוצג כהערה, וקיצור לקובץ טקסט עם סיסמאות בצורת מפתח.
שינוי סמלים ב - Windows 7
כדי לשנות את הסמל של תיקיה או קיצור לקובץ (תוכנית), עליך:
- הצבע עליו ולחץ על לחצן העכבר הימני;
- בחר את הפריט "מאפיינים" בתפריט הנפתח;
- עבור אל הכרטיסייה "תווית" בחלון שנפתח;
- לחץ על הלחצן "שנה סמל";
- בחר כל אחד מהאוסף;
- לחץ על "אישור" ו "החל".
הגלריה מכילה תמונות סטנדרטיות, אך השימוש בהן אינו הכרחי. חבילות של סמלים נוספים ניתן להוריד מהאינטרנט או שנוצרו עם היד שלך בעורך הגרפיקה.
במקרה זה, על ידי פתיחת החלון שבובחר סמל אחר, אתה צריך ללחוץ על כפתור "עיון", לציין את הנתיב לתיקייה אוסף שלך (קובץ) עם קיצורי דרך ולבחור מהם כבר. זה מתואר בפירוט רב יותר במאמר שלנו כיצד לשנות את הסמלים.
כדי להמשיך להקל על המשימה, אתה יכול להוריד ולהתקין ערכת נושא חדשה, בקבוצה שבה יש כבר קבוצה שונה של סמלים.
שינוי סמלים במערכת ההפעלה של Android
לשנות את הסמלים ב- Android רק על ידי מערכת ההפעלה עצמה היא בלתי אפשרית. הנה אתה יכול ללכת בשתי דרכים שונות:
- להחליף את משגר רגיל עם אחד מתקדמים יותר;
- השתמש ביישומים כדי לקבל גישה לשורש ולשנות את יישומי המערכת.
המקרה הראשון מתאים לרובמשתמשים, כמו בעת השימוש בו, ההסתברות של תקלה במכשיר אינה נכללת. התקנת LauncherPro, GO Launcher, ADW.Launcher, Apex או משהו כזה, אתה יכול בקלות לשנות לא רק את הסמלים של תיקיות ויישומים, אלא גם את המראה כולו של המערכת. ההתקנה שלהם מחנות Android וההגדרה אינה גורמת לקשיים אפילו למשתמשים לא מתוחכמים.
החלף סמלים עם מפעיל היישומים
שינוי הסמלים במערכת ההפעלה אנדרואיד בעזרת משגרי צד שלישי שונים כמעט זהה. ב- Go Launcher זה נעשה כך:
- הורד את עצמנו משגר;
- התקן אותו במכשיר;
- כאשר אתה מנסה תחילה ללכת לשולחן העבודהתהיה הצעה עבור המערכת לבחור משגר סטנדרטי או אחד חדש - סמן את התיבה ליד "כברירת מחדל עבור פעולה זו" ולסמן Go Launcher;
- עבור לרשימת הצעות הוקמה ובחר "GO נושאים";
- אנו קובעים את האהוב ביותר של אלה המוצעים.
ההליך לקביעת נושא מסוים הוא כדלקמן:
- מגע ארוך על שטח פנוי על שולחן העבודה להיכנס משגר הגדרות;
- בחר בכרטיסייה עיצוב;
- אנחנו לוחצים על כפתור "Theme";
- אנו בוחרים אחד הנושאים הוקמה.
הסמלים משתנים באופן אוטומטי לאלו הנמצאים בחבילת ערכת הנושא. זה מאפשר לשנות אותם לכל התמונות. לשם כך עליך:
- חלץ את סמל התמונה לשולחן העבודה;
- מגע ארוך על זה מביא תפריט משנה;
- לחץ על "סמל";
- בחר תמונה אחרת מהמוצג או לחץ על תמונה סכמטית של התמונה (הרים ושמש) בפינה הימנית העליונה;
- בחר "גלריה";
- סמן כל תמונה (אתה צריך לחתוך את זה יותר מדי).
החיסרון של לקשט עם השימוש של צד שלישי משגרים היא עלייה בצריכת החשמל וירידה זמן עבודה אוטונומית של המכשיר.
החלפת סמלים על ידי שינוי יישומי מערכת
השיטה השנייה דורשת התקנה בטאבלט או בסמארטפון המפעילה את מערכת ההפעלה Android OS-root לקובצי המערכת. ליישום שלה יש צורך:
- התקן את היישום Unicon;
- התקן את היישום Xposed;
- עבור לתפריט Xposed, שם בתיבה "מודולים", בחר Unicon.
לאחר מניפולציות אלה, Unicon יוכלו להתקין חבילות סמל של צד שלישי למערכת.
הנה, downside זה מקבלזכויות השורש ושימוש ביישומים שמשנים קובצי מערכת עלולים להוביל לשיבושים בהתקן. זה גם משמש תירוץ לסרב שירות אחריות ברוב מרכזי השירות.