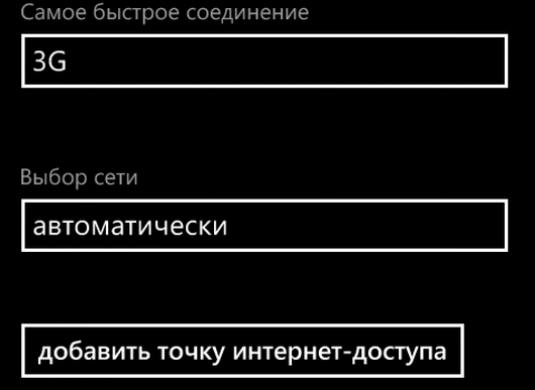כיצד להגדיר את העכבר?

עצמית להתאים את העכבר הוא אפילומשתמש לא מנוסה. תהליך זה אינו דורש שום כישורים מיוחדים וידע. במאמר זה נדבר בפירוט על איך להגדיר את העכבר בשלבים. אז קנית מניפולטור חדש והביאת אותו הביתה. ראשית, הכנס את תקע העכבר למחבר המתאים. עבור עכברי USB, זוהי יציאת USB, עבור PS / 2, בהתאמה - PS / 2.
בדרך כלל, מערכת ההפעלה Windows עבור מספרשניות מרים את הנהגים הדרושים עבור המכשיר שלך עושה את זה מעשי. במקרים נדירים מאוד, על מנת העכבר כדי לעבוד, אתה צריך להתקין כמה תוכנות נוספות. לאחר מניפולטור החדש שלך הפך מבצעית, אתה צריך ללכת ללוח הבקרה של המחשב. לא משנה איזו גירסה של Windows התקנת, שם תראה את הקטע "עכבר". אתה מוזמן להיכנס אליו, ואתה תמצא את עצמך "מאפיינים של העכבר".
כיצד להתאים אישית את הלחצנים על העכבר
כדי להתאים אישית את הכפתורים אתה צריך"מאפייני עכבר" בחר את הכרטיסייה עם אותו שם. בו אתה יכול לשנות את הכפתורים במקומות, וזה נוח מאוד עבור אנשים שמאליים, וגם לכלול את פונקציית הדבקה. בנוסף, בכרטיסייה המוצגת ניתן להתאים את המהירות של לחיצה כפולה. תכונה זו חשובה לפתיחה קלה של תיקיות.
את הכרטיסיות "מצביעים" ו "פרמטרים של המצביע"אתה יכול להתאים אישית את המראה של מצביע העכבר, כמו גם להגדיר את המהירות של התנועה שלה להפעיל / לכבות את העכבר עקבות. אם המניפולטור שלך מצויד בגלגל, באפשרותך להגדיר אותו בכרטיסייה מאפיינים עם אותו שם. בפרט, בכרטיסייה זו ניתן להתאים את הגלילה עם הגלגל. תכונה זו עושה את זה הרבה יותר קל להציג דפי אינטרנט, מסמכי טקסט וכמה קבצים אחרים.
בנוסף לכל האמור לעיל, בסעיף "נכסים"העכבר "אתה יכול למצוא את הכרטיסייה" חומרה ". הוא מציג נתונים על המניפולטורים המחוברים למחשב. באמצעות כפתור "Diagnostics" הממוקם בכרטיסייה זו, אתה יכול לבדוק את היעילות של העכבר ולפתור את הבעיות. הלחצן השני של הכרטיסייה "חומרה", שנקרא "מאפיינים", מאפשר לך להציג מידע על מנהל ההתקן של העכבר, כמו גם למחוק או לעדכן אותו. בנוסף, ב "מאפיינים" אתה יכול לבצע כמה הגדרות משניות. לדוגמה, אפשר למחשב לצאת ממצב המתנה, לא רק עם לחצני המקלדת, אלא גם עם העכבר.
בסוף המאמר אנו מציינים כי המנהלההבדל בין איך להגדיר את העכבר על מחשב נייד או מחשב לא. לכן, אתה יכול להשתמש בהמלצות שהוצגו כדי להגדיר את המניפולטור של המחשב הנייד.